“EA APP” – специальная платформа, которая пришла на смену “Origin” и служит для запуска игр от компании “Electronic Arts” на компьютере. Не смотря на то, что “EA APP” более стабильная и усовершенствованная в отличии от “Origin”, но и она не без изъяна, в ней так же наблюдаются сбои. Одним из таких сбоев является проблема при запуске, платформа “EA APP” не запускается. Почему такое происходит и как это устранить? Именно об этом и поговорим сегодня.

EA APP failed
Содержание
Причины, по которым “EA APP” не запускается
Причины, в следствии которых платформа не запускается, достаточно много, а иначе было бы все слишком просто:
- Файлы игры или самой платформы “EA APP” повреждены. При установке игры или же в процессе работы платформы, могли повредиться важные файлы, которые нужны для запуска. Такой случай может быть причиной того, что платформа “EA APP” не запускается.
- Версия платформы или игры устарели. Это тоже может стать причиной того, что “EA APP” не запускается.
- Путь к файлам игры или платформы содержит кириллицу, или же в названии вашей учетной записи содержатся символы кириллицы. Одна из частых проблем, почему платформа не запускается.
- Брандмауэр windows или антивирус блокирует доступ к серверам “Electronic Arts”.
Так, как мы не знаем точную причину, почему “EA APP” не запускается, нужно пробовать разные способы устранения проблемы, пока она не исчезнет. Давайте по порядку разберем способы устранения проблемы.
Перезапуск “EA APP” платформы
Если при запуске платформы или в процессе ее работы выскакивает ошибка, платформу нужно перезагрузить, в процессе чего она обновит целостность структуры. Для этого:
- Перейдите в меню платформы “EA APP” нажав на кнопку виде трех горизонтальных линий.
![Кнопка входа в меню EA APP]()
Кнопка входа в меню EA APP
- В пункте меню “Обзор”, выберите пункт “Перезагрузка страницы”. Или вы можете воспользоваться комбинацией горячих клавиш “CTRT+R”.
![Перезагрузка EA APP]()
Перезагрузка EA APP
Новый профиль Windows
Одной из самых распространенных причин того, что “EA APP” не запускается, когда профиль пользователя виндовс содержит символы кириллицы. В таком случае нужно создать нового пользователя Windows , который будет содержать исключительно латинские символы, после чего установить заново платформу “EA APP”.
Для создания нового пользователя Windows нужно:
- В меню “Пуск” переходим в “параметры” Windows.
![Параметры Windows]()
Параметры Windows
- В открывшемся окне выбираем пункт “Учетные записи”.
![Учетные записи]()
Учетные записи
- В левом меню жмем вкладку “Семья и другие пользователи” и выбираем пункт “Добавить пользователя для этого компьютера”.
![Добавить пользователя]()
Добавить пользователя
- В появившемся окне выбираем строчку “У меня нет данных для входа этого человека”.
![У меня нет данных для входа этого человека]()
У меня нет данных для входа этого человека
- На следующем этапе нужно выбрать строку “Добавить пользователя без учетной записи Майкрософт”.
![Добавить пользователя без учетной записи Майкрософт]()
Добавить пользователя без учетной записи Майкрософт
- В появившейся форме заполните данные “Имя пользователя” и пожеланию можете указать пароль, который указывается два раза, чтобы избежать ошибки ввода. Не забудьте, что “Имя пользователя” необходимо ввести на латинице. После жмите «Далее».
![Форма создания учетной записи пользователя]()
Форма создания учетной записи пользователя
Все пользователь создан, осталось установить “EA APP” и запустить его.
Убираем настройку “оставаться в системе “
В том случае, когда после ввода логина и пароля в “EA APP”, при попытке авторизации платформа закрывается, уберите галочку с пункта “Оставаться в системе” и попробуйте авторизоваться заново.

Снимаем галочку оставаться в системе
Отключаем Антивирус и Брандмауэр Windows
Чтобы убедиться, не блокирует ли защита нашего Windows сервера “EA”, нужно на время отключить антивирус и брандмауэр виндовс, после чего попробовать запустить платформу.
Для отключения Брандмауэра:
- В “панели управления” открываем “Брандмауэр и защитник Windows”.
![Брандмауэр и защитник Windows]()
Брандмауэр и защитник Windows
- В появившемся окне в левом меню выбираем пункт “Включение и отключение брандмауэра Защитника Windows”.
![Включение и отключение брандмауэра Защитника Windows]()
Включение и отключение брандмауэра Защитника Windows
- Отключаем брандмауэр как для частной, так и для общественной сети.
![Отключаем брандмауэр для всех сетей]()
Отключаем брандмауэр для всех сетей
Пробуем запустить платформу “EA APP”, если после отключения брандмауэра платформа запускается, проблема найдена.
Чистим КЭШ
Чистка кэша поможет избавиться от устаревших, не нужных файлов платформы “EA APP”, которые могут быть причиной того, что платформа не запускается.
Для очистки КЭШа “EA APP” нужно перейти в папку, в которой лежат файлы платформы. Если вы не знаете, где они расположены, кликните на рабочем столе правой кнопкой мыши(ПКМ) на иконку платформы и в появившемся контекстном меню выберите пункт “расположение файла”.
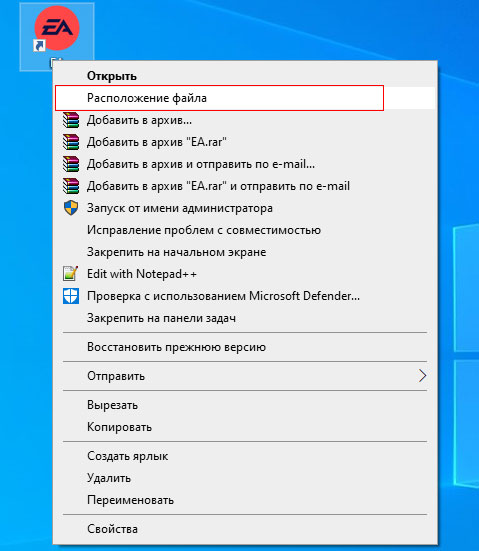
Расположение файла
После чего откроется нужная нам папка. Далее:
- Найдите файл “App Recovery” и нажмите на него ПКМ, в контекстном меню выберите “Запуск от имени администратора”.
![App Recovery запускаем от имени администратора]()
App Recovery запускаем от имени администратора
- В следующем окне нажмите кнопку “Очистить кэш”.
![Очистить КЭШ]()
Очистить КЭШ
Данный способ может помочь решить проблему с запуском “EA APP”.
Переустановка “EA APP”
Так же, платформа может не запускаться, если ее какие-либо фалы потеряны или повреждены, в таком случае нужно переустановить платформу, предварительно сделать полное ее удаление. Для этого:
- Осуществляем выход из платформы “EA APP” . Для этого находим иконку платформы в панели задач, около часов и нажимаем на нее ПКМ, в появившемся контекстном меню нажимаем “выход”.
![Выходим из EA APP]()
Выходим из EA APP
- Заходим в “панель управления” и запускаем пункт “Программы и компоненты”.
![Программы и компоненты]()
Программы и компоненты
- В списке появившихся программ находим “EA APP” , выделяем ее и нажимаем удалить.
![Удаление EA APP]()
Удаление EA APP
- После устанавливаем заново последнюю версию.
Устраняем ошибку “временная потеря соединения”.
В некоторых случаях, при подключении к серверам “EA” вы можете увидеть ошибку следующего содержания “Временная потеря соединения”, что означает, что в данный момент вы к серверам подключиться не сможете.

Временная потеря соединения
Чтобы исправить данный недуг, попробуйте проделать следующее:
- Авторизуйтесь на сайте https://www.ea.com/ru-ru, для этого кликните на значек профиля в правом верхнем углу. Система может предложить принять соглашения, принимайте. После пробуйте запустить “EA APP”.
![Авторизуемся на сайте EA]()
Авторизуемся на сайте EA
- В панели управления Windows перейдите по следующему пути: «Региональные стандарты» — «Дополнительно» — «Изменить язык системы». В открывшемся окне поставьте галочку напротив “Бета-версия: использовать кодировку UTF-8”.
![Бета-версия использовать кодировку UTF-8]()
Бета-версия использовать кодировку UTF-8
- Если у вас установлена программа “Speedboost”, удалите ее.
- Нужно удалить файл хост, который находится в C:\Windows\System32\drivers\etc и перезапустите комп.
Может быть интересно: Не удалось проверить целостность приложения на iOS как исправить?
Заключение.
Если платформа “EA APP” не запускается на вашем ПК, причин для этого достаточно много, а так как мы не знаем точную причину, нужно пробовать поочередно те действия, которые описаны выше.
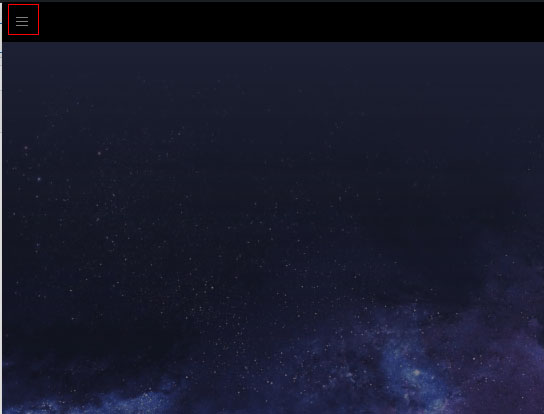
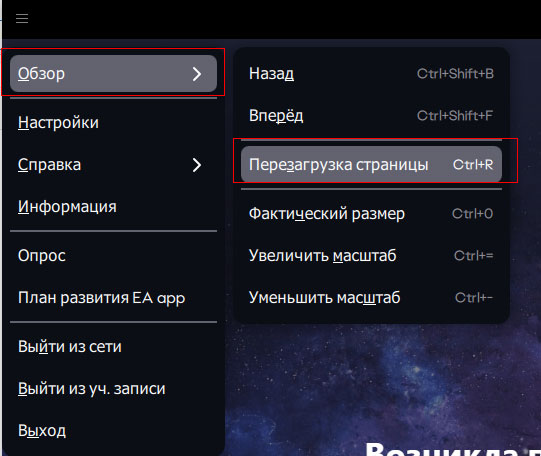
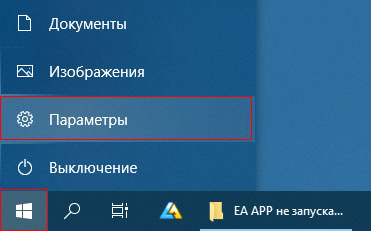

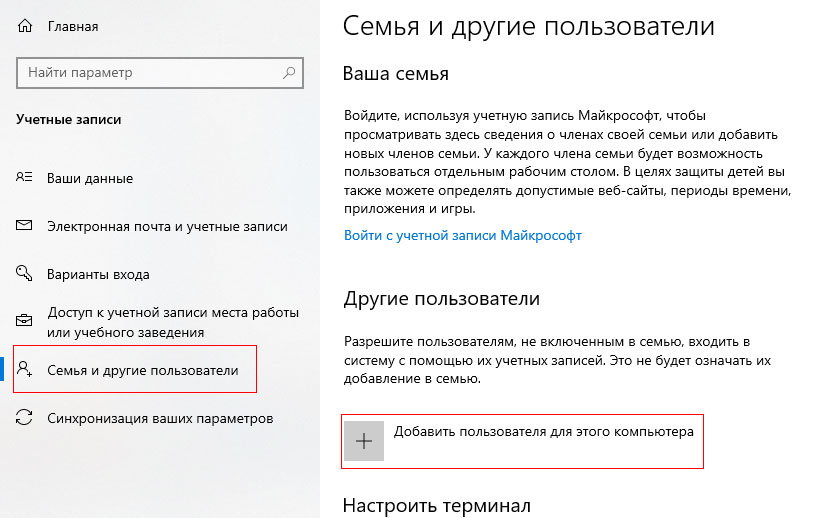
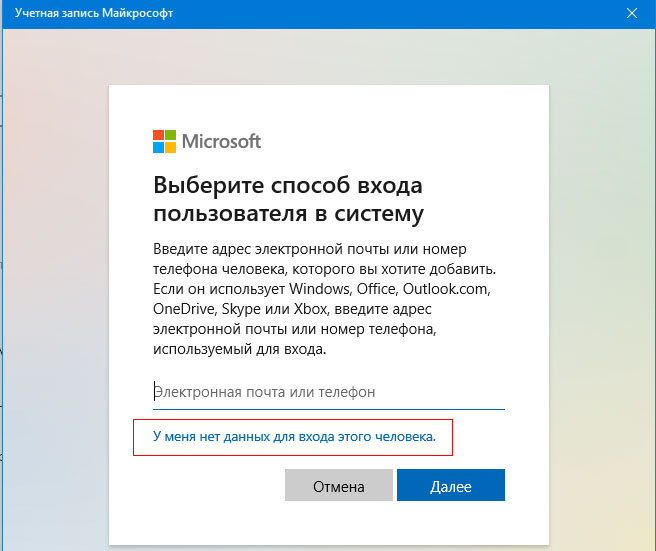







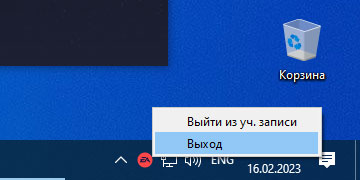



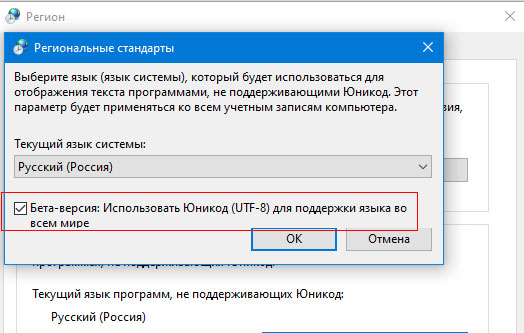










Отправляя сообщение, Вы разрешаете сбор и обработку персональных данных. Политика конфиденциальности.