Содержание
- 1 Почему появляется ошибка при установке, обновлении программы или файла?
- 2 Способ №1 – проверка наличия прав на запуск файла
- 3 Способ №2 – удостоверьтесь в том, что путь к файлу доступен
- 4 Способ №3 – проверка наличия файла по указанному пути
- 5 Способ №4 – повторное создание ярлыка для диагностики файла
- 6 Способ №5 – отключение системной блокировки файла
- 7 Способ №6 – отключение блокировки файла антивирусом
- 8 Заключение
Почему появляется ошибка при установке, обновлении программы или файла?
Проблемы с доступом к определенному устройству, файлу или его расположению появляются, когда пользователь пытается совершить какие-либо действия. Что именно становится причиной появления этого программного сбоя? Существует несколько объяснений. Специалисты полагают, что ошибка проявляется при следующих обстоятельствах:
- у аккаунта отсутствуют права на запуск или изменение файла, а также его пути;
- сохранение файла по недоступному в данный момент пути, например, на флешке, которая не подсоединена к ПК или сетевой директории;
- перемещение или деинсталляция файла в другую папку;
- повреждение файла или ярлыка;
- запуск заблокировала операционка;
- антивирус отправил файл на карантин.
Как решить эту проблему? Существует 6 проверенных способов. Начните с первого, если он не поможет, тогда воспользуйтесь вторым, третьим и так далее.
Способ №1 – проверка наличия прав на запуск файла
Чтобы открывать исполняющие файлы необходимо иметь права администратора. Если на компьютере создано несколько учетных записей, тогда ваш аккаунт должен быть включен в группу «Администраторы».
Как узнать, если у вас права на выполнение определенных действий? Следуйте пошаговой инструкции:
- Кликните ПКМ по файлу или папке. Из выпадающего контекстного меню необходимо выбрать раздел «Свойства».
- Переключитесь на раздел «Безопасность».
- В подразделе «Группы» или «Пользователи» выберите название вашей учетной записи. Вы увидите, есть ли у вас доступ.
- Нажмите на кнопку «Изменить». Поставьте галочки напротив разрешений. Кликните по клавишу «ОК», чтобы сохранить внесенные изменения.
- Попробуйте снова запустить файл или открыть папку.
![доступ]()
доступ
Способ №2 – удостоверьтесь в том, что путь к файлу доступен
Системный сбой появляется в ситуациях, когда путь неактивен, а файл хочет получить доступ к нему. Например, это может быть сетевая директория или флешка, любой другой съемный носитель. Удостоверьтесь в том, что путь к файлу к которому операционная система хочет получить доступ доступен.
- Нажмите ПКМ по ярлыку.
- Из контекстного меню выберите «Свойства».
- Переключитесь на вкладку «Ярлык».
- Проверьте, отображается ли путь в графе «Объект».
- Если да, тогда кликните «ОК», и воспользуйтесь иным вариантом устранения проблемы.
![путь к файлу]()
путь к файлу
Способ №3 – проверка наличия файла по указанному пути
Системная ошибка в некоторых ситуациях появляется из-за того, что файл был перемещен в другую директорию или и вовсе удален. Откройте папку, в которой находится необходимый вам файл. Проверьте, находится ли он там. Если да, тогда попробуйте к другой метод решения проблема.
Способ №4 – повторное создание ярлыка для диагностики файла
Повреждение файла или ярлыка – еще одна причина появления рассматриваемой ошибки Windows. Диагностика осуществляется путем повторного создания ярлыка.
- ПКМ по пустому пространству рабочему стола.
- Из контекстного меню выбираем раздел «Создать».
- Кликаем по «Ярлык».
- Нажимаем «Обзор», а потом выбираем расположение файла.
- Выбираем «ОК», а потом «Далее».
Способ №5 – отключение системной блокировки файла
Нельзя исключать тот факт, что сама операционная система заблокировала файл. Ознакомьтесь со сведениями о свойствах файла. Преимущественно они содержат подобные примечания: «Файл получен с другого ПК, возможно ОС заблокировала к нему доступ в целях безопасности». Чтобы осуществить проверку, а также разблокировать файл, действуйте по следующему алгоритму:
- ПКМ по заблокированному файлу.
- Из контекстного меню выбираем «Свойства».
- Переключаемся на вкладку «Общие».
- Нажимаем на кнопку «Разблокировать».
- Кликаем по «ОК».
![разблокировать]()
разблокировать
Способ №6 – отключение блокировки файла антивирусом
Антивирусное ПО также может стать причиной отсутствия доступа к файлу. Решается проблема чрезвычайно легко. Временно отключите защитный софт, а затем попытайтесь открыть необходимый вам файл. Включите антивирусную программу, и проверьте раздел «Карантин». Если файл был временно заблокирован, тогда добавьте его в исключения. Ведь в момент, когда антивирус отключен, компьютер чрезвычайно уязвим.
Заключение
«windows не удается получить доступ к указанному устройству, пути или файлу» если вы столкнулись с данной ошибкой, следуйте нашим рекомендациям. Каждый способ устранения ошибки по-своему эффективен. Все зависит от причины появления программного сбоя.
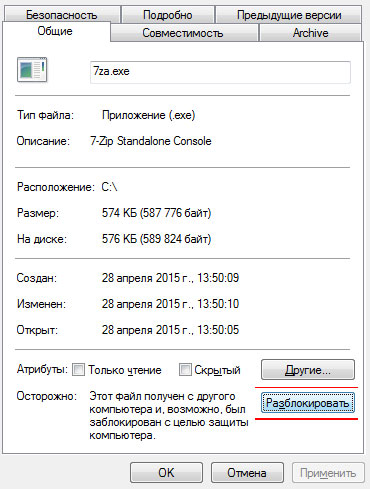
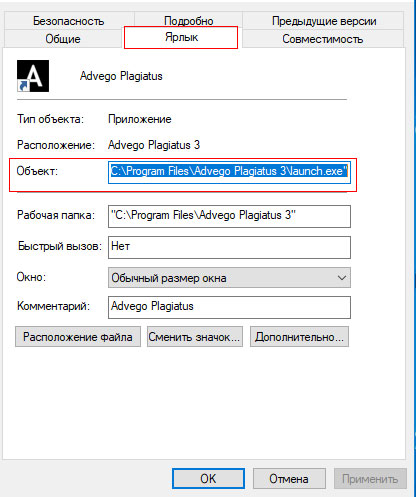
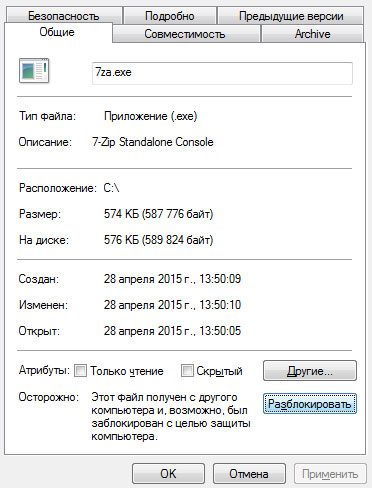










Отправляя сообщение, Вы разрешаете сбор и обработку персональных данных. Политика конфиденциальности.